亲爱的电脑小伙伴们,你是否也有过这样的烦恼:玩游戏时,任务栏上的游戏图标总是跳出来,像个小尾巴似的跟着你,真是让人头疼不已!别急,今天就来和你分享几个超实用的小技巧,让你的电脑任务栏游戏图标消失得无影无踪,让你畅享游戏时光!
一、轻松隐藏,一招搞定
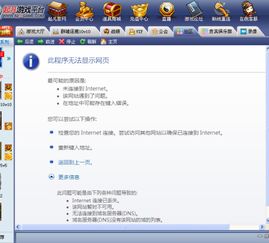
1. 右键任务栏,属性大法

- 首先,把鼠标轻轻移到电脑底部的任务栏上,然后右键点击会出现一个菜单。
- 在这个菜单里,找到“属性”这个选项,轻轻一点,就会弹出一个新的对话框。
- 在这个对话框里,找到“任务栏”这个页,再点击一下。
- 接下来,你会看到一个“自定义”按钮,不要犹豫,点它!
- 在弹出的自定义对话框里,找到你想要隐藏的游戏图标,选中它,然后勾选“隐藏图标和通知”这个选项。
- 点击“确定”按钮,搞定!你的游戏图标就会消失得无影无踪啦!
2. 拖动图标,隐藏小技巧
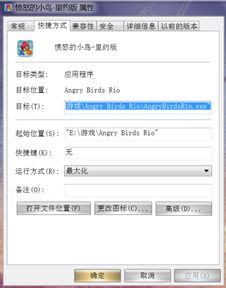
- 如果你不想打开属性设置,还有一个更简单的方法:直接把任务栏上的游戏图标拖动到自定义栏里。
- 把鼠标放在游戏图标上,轻轻按住左键,然后拖动到自定义栏的任意位置。
- 释放鼠标,图标就会消失在自定义栏里,再也不用担心它跳出来了!
二、终极绝招,一劳永逸
1. 结束进程,彻底消失
- 如果你不想通过设置隐藏图标,还可以尝试结束进程的方法。
- 按下“Ctrl+Alt+delete”键,打开任务管理器。
- 在任务管理器里,找到“进程”页,然后找到“explorer.exe”这个进程。
- 右键点击它,选择“结束任务”。
- 确认结束进程后,再点击“文件”菜单,选择“新建任务(运行)”。
- 在弹出的对话框里,输入“explorer.exe”,然后点击“确定”。
- 这样,你的任务栏就会重新出现,而且游戏图标也会消失不见!
2. 修改图标,巧妙隐藏
- 如果你不想隐藏图标,但又想让它不那么显眼,可以尝试修改图标的方法。
- 右键点击游戏图标,选择“属性”。
- 在弹出的对话框里,找到“更改图标”按钮,点击它。
- 在弹出的图标选择对话框里,选择一个你喜欢的图标,然后点击“确定”。
- 这样,你的游戏图标就会变成你选择的图标,看起来不那么显眼了。
三、全屏模式,无忧游戏
1. 全屏模式,沉浸体验
- 游戏时,开启全屏模式是隐藏任务栏的最佳选择。
- 大多数游戏都提供了全屏模式,你只需要在游戏设置里找到全屏选项,勾选它即可。
- 一旦开启全屏模式,你的游戏就会占据整个屏幕,任务栏自然也就不会出现了。
2. 游戏模式,优化体验
- Windows 10和Windows 11系统还提供了游戏模式,可以进一步优化游戏体验。
- 在设置里找到“游戏”选项,然后开启“游戏模式”。
- 开启游戏模式后,系统会自动关闭不必要的后台程序,为游戏提供更多的系统资源。
四、
亲爱的电脑小伙伴们,以上就是几个隐藏任务栏游戏图标的小技巧,希望对你有所帮助。现在,你可以尽情地享受游戏时光,再也不用担心任务栏上的游戏图标跳出来打扰你了!快来试试吧,让你的游戏体验更加完美!
